-
April 9th, 2020, 12:00 #1Devotee


- Join Date
- Mar 2020
- Location
- Abu Dhabi, UAE
- Posts
- 5
Is it possible to move LOS definitions to a new layer in a map?
Hi everyone,
This is my first post here. I'm pretty new to FG, but am excitedly DMing an Avernus campaign already!
I'd like to swap out the campaign maps with upgrades I bought from DTRPG, but I'm lazy and just want to use the existing LOS definitions already in the existing map.
I tried replacing the file destination in .xml file for the campaign, but I think the difference in image sizes made things go wonky. The walls scaled down by about 50% or more. I tried to figure out the size of the original image, but I think it's populating it from the internet?
Has anyone done this successfully and easily? A nudge in the right direction would be a big help!
-
April 9th, 2020, 12:49 #2
Add your new map to the campaign/images or Fantasy Grounds/image folder. Open up the campaign and make a copy of the map that you want to change and then open the copy. Click on the layers tool and drop the map that you want to use onto it; this will create a new layer with the new map. You'll need to resize that new map until it exactly fits over the existing one. You can then use the combined map in your campaign and the LoS will still be there.
If there is something that you would like to see in Fantasy Grounds that isn't currently part of the software or if there is something you think would improve a ruleset then add your idea here https://www.fantasygrounds.com/featu...rerequests.php
-
April 9th, 2020, 13:14 #3Devotee


- Join Date
- Mar 2020
- Location
- Abu Dhabi, UAE
- Posts
- 5
Thanks, Zacchaeus! I'll give that a shot.
-
March 13th, 2021, 19:17 #4
Drag the new image in from Assets > Images. Don' t drag it in from the campaign images list.
If there is something that you would like to see in Fantasy Grounds that isn't currently part of the software or if there is something you think would improve a ruleset then add your idea here https://www.fantasygrounds.com/featu...rerequests.php
-
March 16th, 2021, 10:32 #5

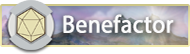
Patriarch










- Join Date
- Feb 2017
- Location
- London, UK
- Posts
- 443
I think if you bring in your new map as a layer within the old map, line it up and shift-stretch/shrink to get it to the correct size, you can then reduce the opacity of the original map layer (the alpha channel in the colour picker interface?) to zero which will just leave only your new map layer visible but with all the old LoS intact and active.
I hope this helps,
Cheers,
Simon
(oops, sorry I didn't see that Zacchaeus had made the same suggestion up thread)Last edited by Ludd_G; March 16th, 2021 at 10:42.
-
March 22nd, 2021, 02:59 #6
Here is a summary:
...
Strike that. See below.Last edited by spoofer; March 30th, 2021 at 10:29.
-
March 27th, 2021, 16:31 #7If there is something that you would like to see in Fantasy Grounds that isn't currently part of the software or if there is something you think would improve a ruleset then add your idea here https://www.fantasygrounds.com/featu...rerequests.php
-
March 30th, 2021, 10:30 #8
I recently learned how to replace the original map of Candlekeep Mysteries with a different map that I purchased on Dungeon Master’s Guild. I thought I knew how to do this, but it turned out to be a bit more confusing then I thought and what I posted was not correct. So I took notes. This method preserves the original walls and the LOS history of the characters.
1. Open Assets..Campaign.
2. Click on the Folder button.
3. In Windows, copy and paste the new map into this folder.
4. Back in FG, click the Refresh Folder Contents button.
5. Access the old map. In my case, I opened up Images..Player Maps-Candlekeep Mysteries..PlayersMansion.
6. Unlock the old map.
7. Drag the new map from the Assets folder and drop it in the yellow area.
8. If needed, drag the maps up and down so that old map is on top and new map is below it.
9. Unlock both maps by clicking the lock icon in the yellow area.
10. Click on top map, click Layers, click Color Picker. Sometimes it is an empty box, but it is still clickable.
11. you will see four sliders labelled R, G, B, and A. The A slider is transparency. Slide it about the midpoint to make the old map semi-transparent.
12. Click on new map in the yellow area, and then click Layers. You will see little white boxes appear on the map. These are image handles.
13. Drag the image handles until the old map and new map perfectly line up with each other.
14. Change the transparency of the old map to 0.
15. Lock up both layers and then lock up the editing interface. All done!
Happy gaming!
-
April 19th, 2021, 11:58 #9
-
March 7th, 2023, 03:48 #10Acolyte


- Join Date
- Jun 2022
- Posts
- 1
Quick note:
1. the Transparency is located in the Layers tab
2. Click on Tint (Circle Rainbow)
3. Look for the "A" and move the slider to the left
Should change the transparency!
Thread Information
Users Browsing this Thread
There are currently 1 users browsing this thread. (0 members and 1 guests)


 Reply With Quote
Reply With Quote






Bookmarks